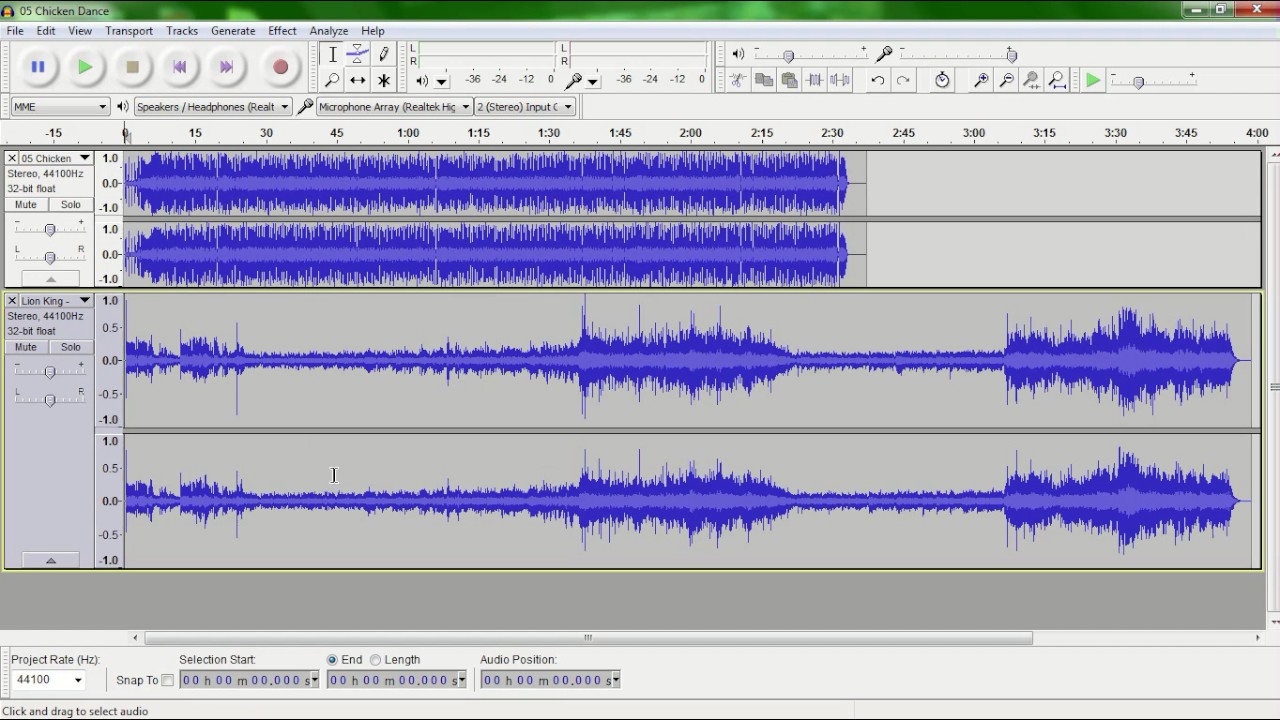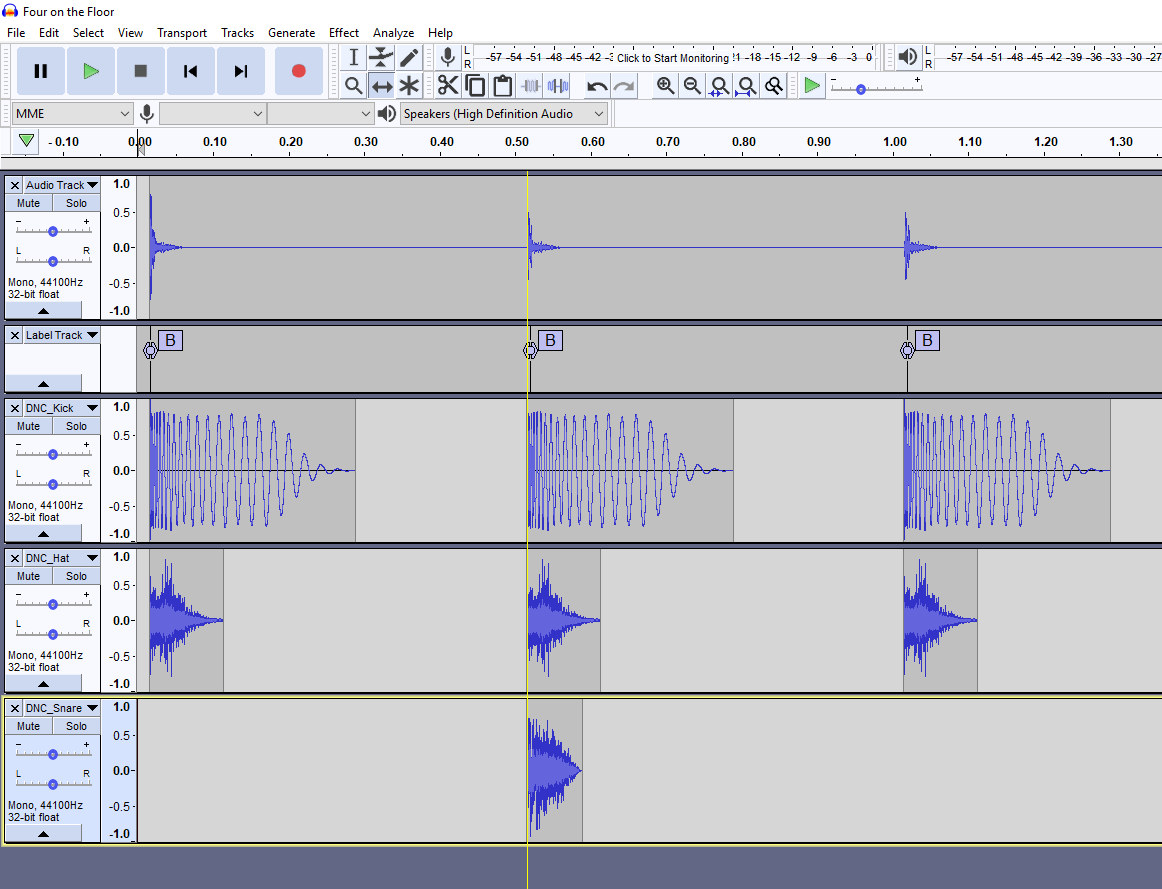Contents
During the process of editing audio on Audacity, people always have the option of changing the size of onscreen tracks. Depending on individual liking, Audacity users could either click the triangle icon or press shortcut combinations to collapse/expand tracks. Usually, the process of collapsing and expanding tracks on Audacity is a straightforward affair. Nonetheless, Audacity track won’t expand remains a frustrating issue that prevents a lot of users from manipulating the track size as they see fit.
A Guide For Audacity Users
Annoyed by the fact that you cannot expand your tracks on Audacity after collapsing them? If that indeed is the case then this article may be of use to you. Down below, you would find all the information regarding the difficulty of expanding Audacity tracks.
The Usual Suspects
In the course of operation, Audacity could experience several problems but if you have a hard time expanding tracks, take these possibilities into account.
Bugs
Compared to many of its contemporaries, Audacity is a well-designed program but it still runs into bugs on occasions. Most Audacity bugs cause negligible incontinence and resolve on their own as time passes by. However, it’s worth pointing out that certain bugs on Audacity tend to persist and keep features from performing correctly. Hence, if you ever notice that Audacity track won’t expand out of the blue, it’s a good idea to give bugs some thought.
Resizing
In case you don’t know, it’s possible to resize tracks in Audacity in the same way as with program windows: dragging the edges. However, following the resizing, Audacity is going to remember the dimensions of resized tracks as the default dimensions. Thus, if the dimensions of the resized tracks prove too narrow, hitting the triangle button to collapse/expand tracks would bring minimal changes. On the bright side, if resizing is the culprit, it’s a breeze to expand the tracks once again.
Auto-Fit Track Height
To put it plainly, Auto-Fit Track Height is a feature that allows Audacity users to adjust the height of tracks to match the program window. All in all, Auto-Fit Track Height comes in handy but depending on the situation, it could impair other functions including track collapse/expansion. Needless to say, in discussions about why Audacity track won’t expand, Auto-Fit Track Height shows up every now and then. As long as Auto-Fit Track Height t is on, you may be unable to make use of the triangle button to resize tracks as you see fit.
Obsolescence
It’s been a while since you updated the version of Audacity on your computer? Then there is a very good chance that obsolescence is behind your trouble with track expansion. For your information, developers of Audacity release periodic updates not only to improve performance of their program but also to refine its features. Because of that, if you keep using an obsolete version of Audacity, it’s only a matter of time before things go wrong.
How To Get Tracks To Expand: Tips And Tricks
In general, oddities on Audacity usually have more than one approach but if you want your tracks to expand like normal, try out these measures.
Restart
While it’s one of the oldest fixes for program bugs, restart remains popular in various troubleshooting guides including those for Audacity. Cannot expand tracks on Audacity for some reason? In that case, you should save your progress, close Audacity and restart your computer. To be thorough, it’s suggested that you reset Audacity to the default settings to get rid of bugs that plague the features.
Drag The Edges
Instead of hitting the triangle button to expand tracks, you may want to drag the edges of the tracks to change their size. That would overwrite the default dimensions and restore the performance of the triangle button for most of the time. It’s strongly recommended that you use the opportunity to come up with the ideal dimensions for tracks. Overall, managing tracks in suitable sizes speed up the editing of audio.
Turn Off Auto-Fit Track Height
On Audacity, hit View, select Edit, choose Preferences and click Tracks. Next, untick Auto-Fit Track Height to disable the automatic resizing of tracks. Assuming that things proceed smoothly, you should be able to expand and collapse tracks with relative ease in the end. In the future, if you need to work on multiple tracks, keep Auto-Fit Track Height disabled to avoid problems with track expansion.
Update Audacity
If the version of Audacity on your computer is out of date, launch the browser, visit the website of Audacity and download the latest version. Since Audacity is an open-source program, you don’t have to worry about expenses.
FAQs
What is the effect of Fit To Width?
Similar to Fit To Height, Fit To Width (shortcuts: Ctrl + F) permits Audacity users to change the dimensions of tracks so they fit the program window. Nonetheless, while Fit To Height works vertically, Fit To Width handles the horizontal limit of the tracks.
Is it possible to collapse/expand all tracks simultaneously?
To change the size of all onscreen tracks at once, you just need to go to View then pick Track Size to access the commands. Aside from using commands, feel free to use the key combinations down below:
- Collapse all tracks: Ctrl + Shift + C
- Expand all tracks: Ctrl + Shift + X
How many tracks could Audacity handle at the same time?
That depends on the capability of your computer. As the number of tracks increase, Audacity is going to get more sluggish. Therefore, if you notice delays as you edit audio, it’s widely advised that you close some tracks to free up processing resources.

Hi music fan! I am Jeff. Hope that you enjoy some stuff I shared here in my personal blog.
About myself, Currently I am in charging as Artist Manager/Music Supervisor at 72 Music Management. I did managed album to Grammy Award in 2017 with 7 Nominations from 2014-2020 and had the opportunities to work with : A.J. Croce, Blind Boys of Alabama, Bobby Rush, Dom Flemons, Dustbowl Revival, Sarah Grace
Governor of the Memphis Chapter of The Recording Academy is one of a award that I am lucky to achieved.