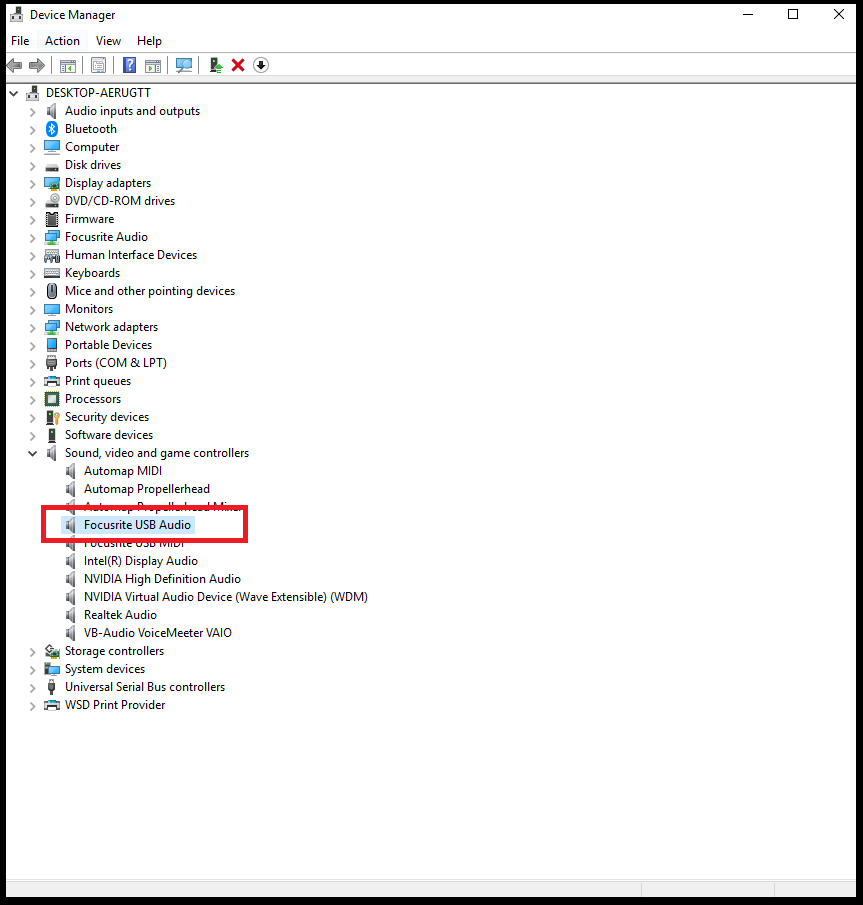Contents
Focusrite Scarlett 2i2 microphone not working is one of the issues caused by the use of low-quality microphones which means microphone replacement often works wonders. Moreover, you may want to restart PC, secure cables, refresh the Focusrite Scarlett 2i2 and so on. Read to the end to put Focusrite Scarlett 2i2 to good use.
About Focusrite Scarlett 2i2
Focusrite Scarlett is not only popular because it gives value for the money, but it’s a versatile tool. With just a USB cable, you can connect a powerhouse to your computer. You can plug into Focusrite Scarlett two mics or instruments for quicker recording. It works well both for Windows and iOS.
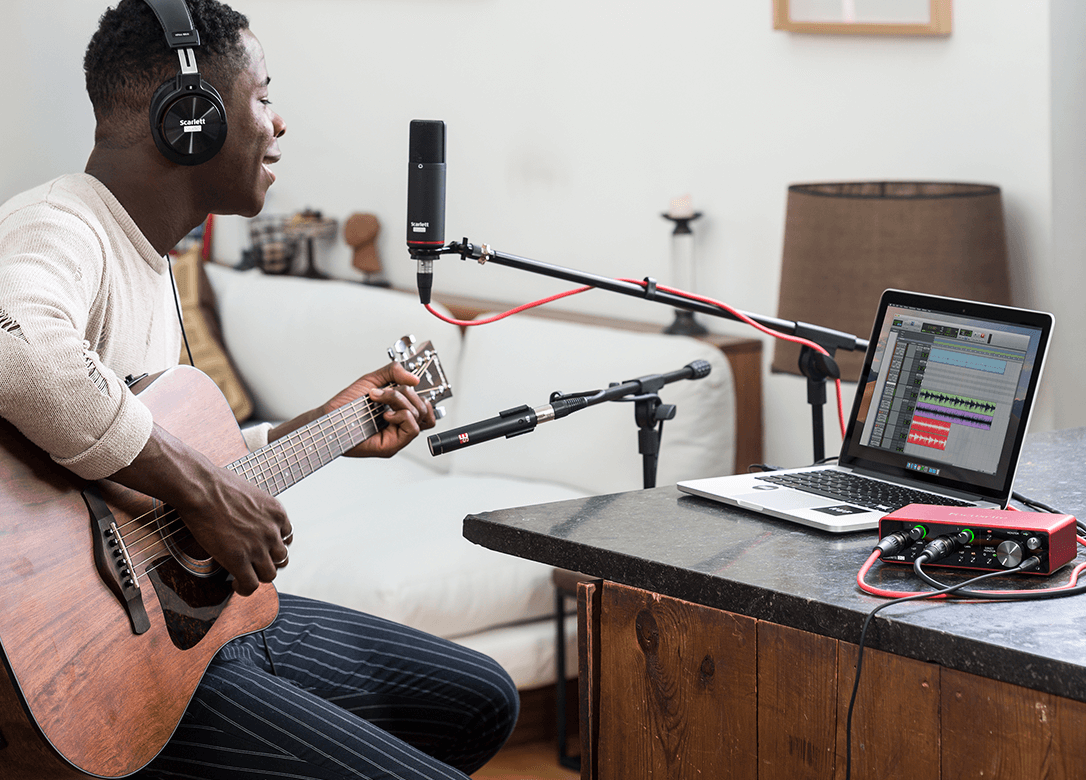
With all the goodness of this audio interface, what’s the reason behind the issue with Focusrite Scarlett 2i2 microphone not working? If you have gone through forums and online discussions, you can find that the reason is varied. Some have solved this by simply restarting their computer, while others changed their microphones. Whether it’s the microphone, the computer, or Scarlett 2i2 itself that has a problem, it’ll be unveiled very soon.
Types of Microphones
Recording artists and music producers are already aware of the types of microphones. However, for the sake of knowing the real cause of this problem with the Focusrite Scarlett 2i2, let’s discuss a bit about microphones.
Dynamic Microphones (example: Shure SM57)
This type of microphone doesn’t require power to function. Once you plug it into your Scarlett, it’ll automatically work. Just turn up the gain, and you’re good to go.
Condenser (example: CM25 that comes with the Scarlett)
As opposed to dynamic microphones, condensers require power to function. That’s the reason why you can see the 48V button in your Scarlett. If you press this button, you are giving phantom power to your microphone for it to work.
Common Reasons Why Microphones Don’t Work
If your microphone works when you connect to other devices or directly to your computer, there’s no reason that it will not work with Focusrite Scarlett. However, the reality is that there are users who have a hard time
Poor Quality Microphone
There are really microphones that work well with your computer but may not be that reliable when plugging into an audio interface. How about using another microphone and see if it works well with Focusrite Scarlett. If it does, then, the microphone is the big problem.
Microphone Setup Gone Wrong
When switching from one microphone to another, you must be very careful. The reason why this article includes discussing the type of microphones is to emphasize to you that sometimes it is the wrong setup that will trigger the problem.

Just an example. Suppose, you are using a condenser microphone and things are working well. However, you find it to catch noise, so you change your microphone to a dynamic microphone. After you unplug your condenser mic, you replace it with a dynamic mic. This could be a problem.
If you have a balanced dynamic mic, then, it might not be affected. However, if you have an unbalanced dynamic mic, that could be affected. Hence, as a rule of thumb, you must disable the phantom power before unplugging the mic. And, if you are using a condenser mic, plug it in first before enabling the 48V phantom power.
Upgrading macOS
A user in Recording.org reported the same issue after he installed the latest version of his Mac. Setup was working fine in the previous Mac version and nothing was changed. In this case, one of two microphones isn’t working. It seems that even though two microphones were connected, only one is being recognized.
Solutions that Are Proven to Work!
The most common recommendation for certain problems in any software and peripheral device is to restart your computer/laptop. You may also check the cables and make sure they are connected properly. In addition, it’s also recommended trying another microphone (that’s known to work). However, if you’ve tried all the common troubleshooting steps, yet the microphone still won’t work, the following should solve the problem.
Refresh the Driver through Device Manager
Try to refresh the connection between your computer and the audio interface. Delete all the drivers that are associated with Focusrite Scarlett.
- Unplug your Focusrite Scarlett 2i2 from your computer.
- Right-click on Start and click Device Manager.
- Find Audio Inputs and Outputs.
- Right-click the bottom-most part of the items and hit Uninstall
- Confirm deletion of the driver in the popup box by hitting the Uninstall button.
- Now look for Focusrite USB Audio and delete USB Audio Root.
- Go down to Sound, videos, and game controllers.
- Find an item related to Focusrite and delete it.
- After deleting all items related to Focusrite Scarlett, you may now plug in the audio interface.
Basically, what you do is just refresh the connection between your computer and Focusrite Scarlett. Here’s a great YouTube video that has explained why this method works and why it’s just safe to delete items from the Device Manager.
For Mac
Focusrite Scarlett 2i2 microphone not working in your Mac because when you update your OS, Mac will go back to its default choices. Among the examples are playing with Mac’s own audio, and the like.
Scarlett 2i2 is a class-compliant device in your Mac, so no driver is required. However, you are recording a mono. This is the reason why the second mic input won’t be detected. If you really want to use two microphones, you need to have a mixer. Depending on the DAW you use, you will get the number of channels your audio interface has. Perhaps, you can try Pro Tools to access the channels you have in your Scarlett. This also means you can use both of your mics.
Conclusion
Focusrite Scarlett 2i2 is really a great tool, especially for recording music and podcasts. However, it seems to be a disaster if you find the Focusrite Scarlett 2i2 microphone not working. But, don’t worry, some of your fellow users have shared their methods on how they are able to solve this problem. You should be able to get back on your recording session after you try the solution we offer above.

Hi music fan! I am Jeff. Hope that you enjoy some stuff I shared here in my personal blog.
About myself, Currently I am in charging as Artist Manager/Music Supervisor at 72 Music Management. I did managed album to Grammy Award in 2017 with 7 Nominations from 2014-2020 and had the opportunities to work with : A.J. Croce, Blind Boys of Alabama, Bobby Rush, Dom Flemons, Dustbowl Revival, Sarah Grace
Governor of the Memphis Chapter of The Recording Academy is one of a award that I am lucky to achieved.