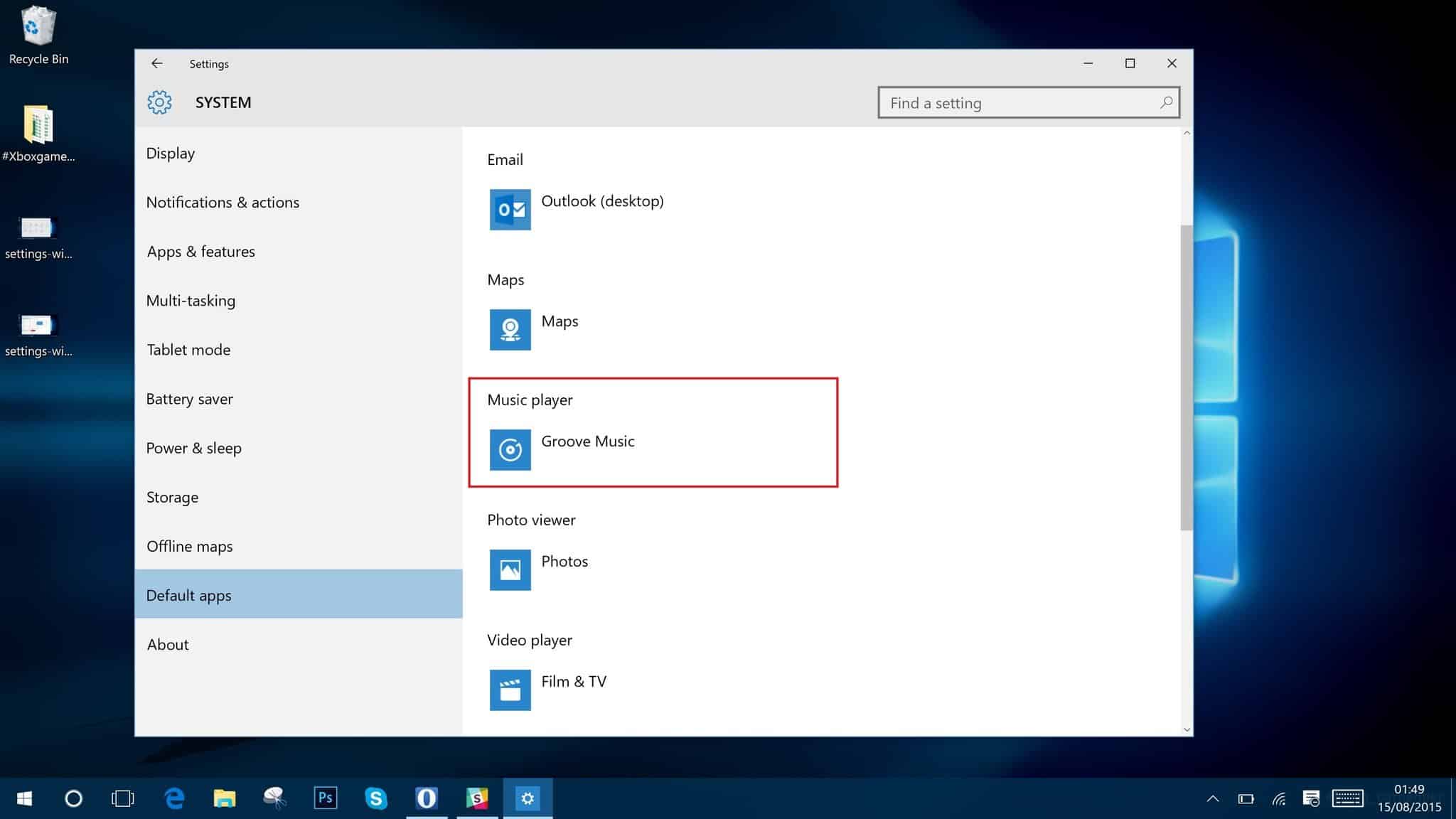Contents
If Groove Music won’t open on your Windows PC, there is a good chance that it’s bugging out and you should reset the app. Other solutions include running the Windows Store Apps troubleshooter, updating Groove Music, uninstalling and reinstalling the app, performing SFC and DISM scans, checking for Windows updates, etc. You don’t know your way around Windows and could use some help carrying out the solutions? Then take a look at this article and learn what must be done.
Groove Music Not Opening: Reasons
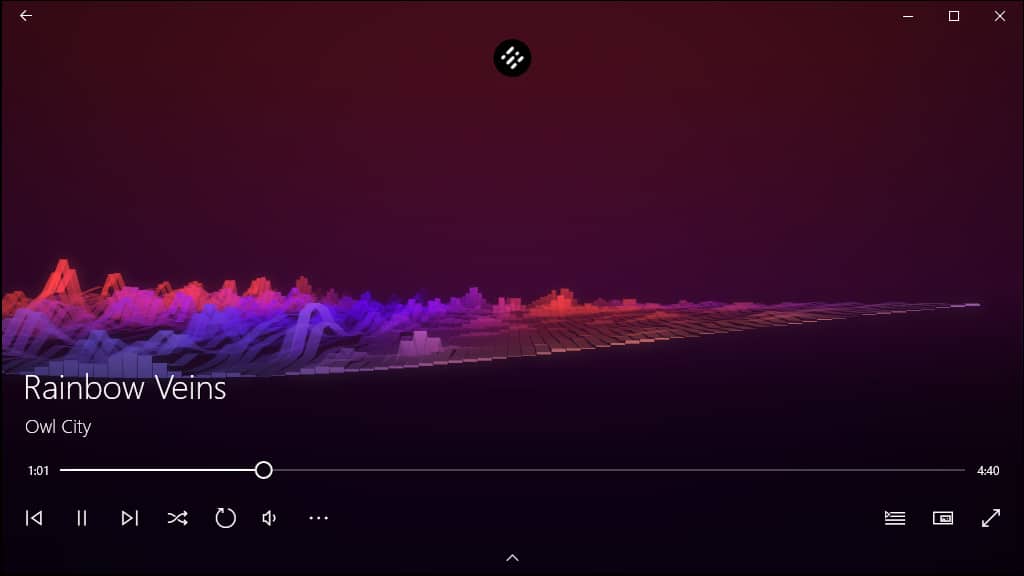
Bugs
All in all, Groove Music is an app and it’s not uncommon for apps to bug out in the course of operation. On occasions, bugs could prevent Groove Music from opening. Thus, in the case that you have a hard time opening Groove Music, you should add bugs to your list of suspects. On the bright side, you don’t have to do much to take care of Groove Music bugs.
Obsolescence
Unable to recall the last time you updated Groove Music? Then it’s highly likely that your version of Groove Music is out-of-date. Obsolescence complicates the operation of Groove Music so it’s only natural that Groove Music won’t open. Unless you take action, there is no way you could get the most out of Groove Music.
Corruption
For your information, if system files become corrupted for some reason, apps on Windows would go haywire and Groove Music is not an exception. That is why it’s a good idea to keep corruption in mind while you determine why Groove Music won’t open.
Windows
In case you don’t know, Microsoft releases updates for Windows from time to time to patch bugs, refine features, modify functions, … If you keep your Windows OS up-to-date, you should be able to put it as well as apps on it to good use. However, if you neglect Windows updates, apps like Groove Music may struggle to work as expected.
Actions To Take

Reset Groove Music
Generally speaking, if Groove Music bugs out in use, a reset is going to bring it back to normal. To reset Groove Music, go through the steps down below:
- Step 1: Press Windows + I to open Settings.
- Step 2: Pick Apps, search for Groove Music in Apps & features then click it.
- Step 3: Select Advanced options, scroll down and choose Reset. Allow the process to go all the way then restart your computer. When the screen comes back on, open Groove Music and see how things turn out.
Run The Windows Store Apps Troubleshooter
As the name suggests, the Windows Store Apps troubleshooter excels at troubleshooting hiccups of Store apps. If Groove Music won’t open on your computer, give the Windows Store Apps troubleshooter a go.
- Step 1: Open Settings, select Update & Security then choose Troubleshoot.
- Step 2: Click Additional troubleshooters, pick Network Adapter and hit Run the troubleshooter.
- Step 3: If the troubleshooter manages to pinpoint the cause at the end of troubleshooting and offer a fix, hit Apply this fix.
- Step 4: Restart your computer.
- Step 5: Determine whether the issue persists.
Update Groove Music
- Step 1: Open Store.
- Step 2: Click Library, pick Get Updates and update Groove Music.
- Step 3: Restart your computer.
Uninstall And Reinstall Groove Music
- Step 1: Open Settings.
- Step 2: Pick Apps, click Groove Music in Apps & features then hit Uninstall.
- Step 3: Restart your computer, open Store, search for Groove Music and hit Get to reinstall the app.
Perform SFC And DISM Scans
- Step 1: Press Windows key, type cmd and hit Run as administrator.
- Step 2: In Command Prompt (Admin), run the command sfc /scannow to perform the SFC scan.
- Step 3: Following the conclusion of the SFC scan, run each of these commands to perform the DISM scan:
- DISM /Online /Cleanup-Image /ScanHealth
- DISM /Online /Cleanup-Image /CheckHealth
- DISM /Online /Cleanup-Image /RestoreHealth
- Step 4: Close Command Prompt then restart your computer.
- Step 5: Witness the result.
Check For Windows Updates
- Step 1: Open Settings, select Update & Security then choose Check for updates in Windows Update.
- Step 2: If an update is available, allow Windows to download and install it.
- Step 3: The moment the update wraps up, restart your computer.

Hi music fan! I am Jeff. Hope that you enjoy some stuff I shared here in my personal blog.
About myself, Currently I am in charging as Artist Manager/Music Supervisor at 72 Music Management. I did managed album to Grammy Award in 2017 with 7 Nominations from 2014-2020 and had the opportunities to work with : A.J. Croce, Blind Boys of Alabama, Bobby Rush, Dom Flemons, Dustbowl Revival, Sarah Grace
Governor of the Memphis Chapter of The Recording Academy is one of a award that I am lucky to achieved.