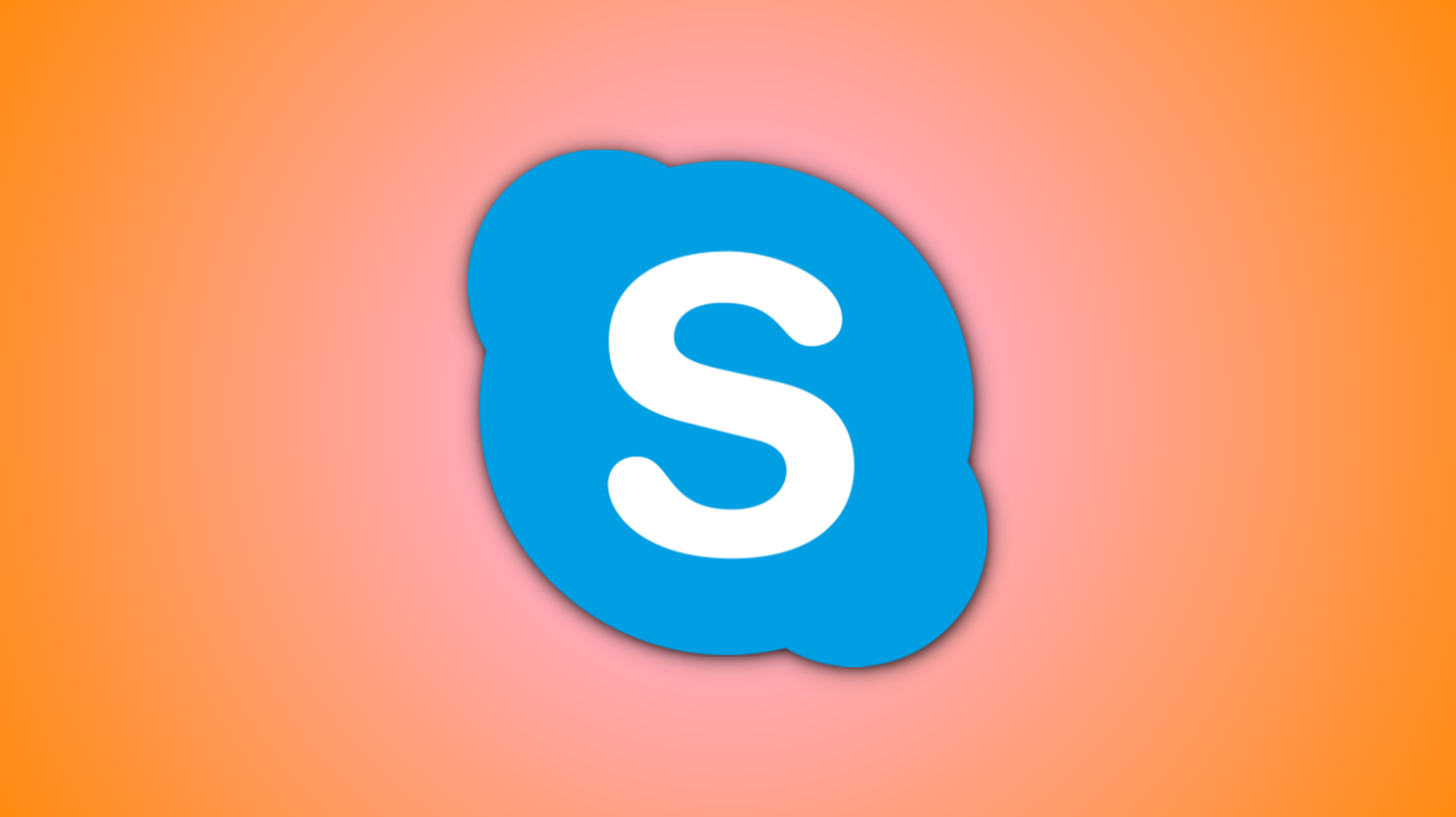You want to learn how to play music through mic on Skype to spice up online conversations? In that case, you have come to the right place. This article could show you the way to play music through mic on Skype in times of need. Continue reading to learn what must be done to make your Skype experience more livery.
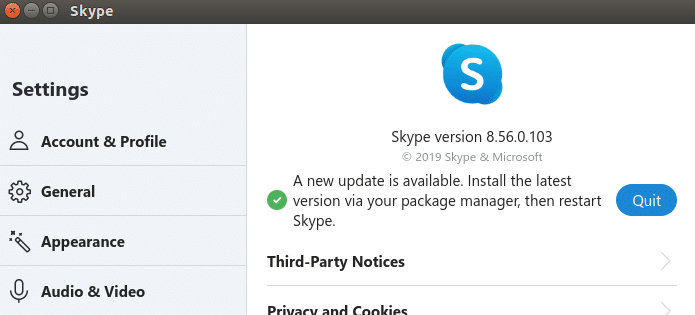
Change Settings Of Skype
Generally speaking, by applying changes to Skype settings, you should be able to play music through mic with relative ease. All you have to do is to go through the steps down below.
Step 1: Update Skype
In layman’s terms, obsolescence could prevent Skype from performing to its full potential on Windows. Because of that, it’s a good idea to update your version of Skype: open Store, click Library and pick Get updates. If an update for Skype is available, download and install it at the earliest opportunity. After the update finishes, restart your computer.
Step 2: Apply Changes To Settings
Launch Skype, click the three-dot icon and pick Settings. Next, select Audio & Video, choose Audio input and hit Line-in (Stereo).
Step 3: Connect Microphone

Now, you could connect your microphone to your computer but remember that computers usually have two audio ports: one is for output and one for input. Make sure that you plug your microphone into the audio input port. Once the microphone is secured, feel free to start playing music on your PC. Thanks to the changes you made in the settings, your contacts would be able to hear the music loud and clear.
Note: Another way to play music through mic on Skype is to make use of Stereo Mix in Skype’s settings.
- Step 1: Determine whether your PC’s sound card supports Stereo Mix. To do so, right-click the Speaker icon on the taskbar, pick Sounds and go to Recording. Next, right-click an empty space and pick Show Disconnected Devices. If Stereo Mix appears, right-click it and pick Set as Default Device.
- Step 2: Launch Skype, click the three-dot icon and pick Settings.
- Step 3: Make your way to Audio & Video then change Microphone to Stereo Mix. After you finish, you should be able to play music via mic as you use Skype.
There is no Stereo Mix on your computer? Then you should get your hands on an auxiliary cable.
Connect one end of the auxiliary cable to your PC’s audio input port and the other end to the port of the device you wish to play the music from. If you intend to play music from your computer, connect the other end of the cable to your PC’s audio output port. Last but not least, go to Sound settings and switch from “microphone” to “line-in”.
Make Use Of Third-Party Apps (Mac)
You own a Mac and don’t like changing the settings of Skype? In that case, you could resort to third-party apps like Audio Hijack and Soundflower. Download and install both applications then carry out these steps:
- Step 1: Launch Audio Hijack then create a new session.
- Step 2: Configure Audio Hijack for two audio inputs. One of the inputs is going to be for your mic and the other input is for the app you want to play the music from. In addition, you must ensure that you link this second audio input to your Soundflower app.
- Step 3: Launch Skype, go to the Input setting and set the input to Soundflower.
- Step 4: The next time you want to play audio through the mic while on a Skype call, launch Audio Hijack, activate the secondary audio source node and start playing your music through the mic.

Hi music fan! I am Jeff. Hope that you enjoy some stuff I shared here in my personal blog.
About myself, Currently I am in charging as Artist Manager/Music Supervisor at 72 Music Management. I did managed album to Grammy Award in 2017 with 7 Nominations from 2014-2020 and had the opportunities to work with : A.J. Croce, Blind Boys of Alabama, Bobby Rush, Dom Flemons, Dustbowl Revival, Sarah Grace
Governor of the Memphis Chapter of The Recording Academy is one of a award that I am lucky to achieved.