Contents
In discussions about making and receiving calls from computers, playing music during call listen for both sides is a topic that comes up from time to time. While many apps allow people to play music amidst calls, the process varies a bit between apps. You want to use music to spice up communication but don’t know what must be done? Then it’s suggested that you spare a bit of time to check out this article.
Via Google Meet
If you like to play music as you use Google Meet so both sides could listen, download and install Shared Music for Google Meet. The extension makes it possible for your song to be heard by every other person you have on the call. In addition, if you have Shared Music for Google Meet, you may either upload music files directly from your PC or play music clips on Youtube. Go through the steps down below to get started:
- Step 1: Launch Goolge Chrome then go to https://chrome.google.com/webstore/detail/shared-music-for-google-m/mhcgfnngjjnaagcopajljmeikeikbkji.
- Step 2: Hit Add to Chrome to download and install Shared Music for Google Meet.
- Step 3: Launch Google Meet then look to the bottom of your screen. There, you should see a new button in your Google Meet button bar that wasn’t there previously. Proceed to hit the button to open a sidebar and navigate to the Shared Music section on that sidebar. An input box is going to come into view soon and it’s where you could upload your music files from your PC or post links to music clips.
Note: Keep in mind that everyone on the call needs to have Shared Music for Google Meet installed on their computers to listen to music. Also, only currently connected people would be able to hear the music. If one of the connected participants can’t hear what is being played, you should tell everyone on the call to refresh.
Via Zoom
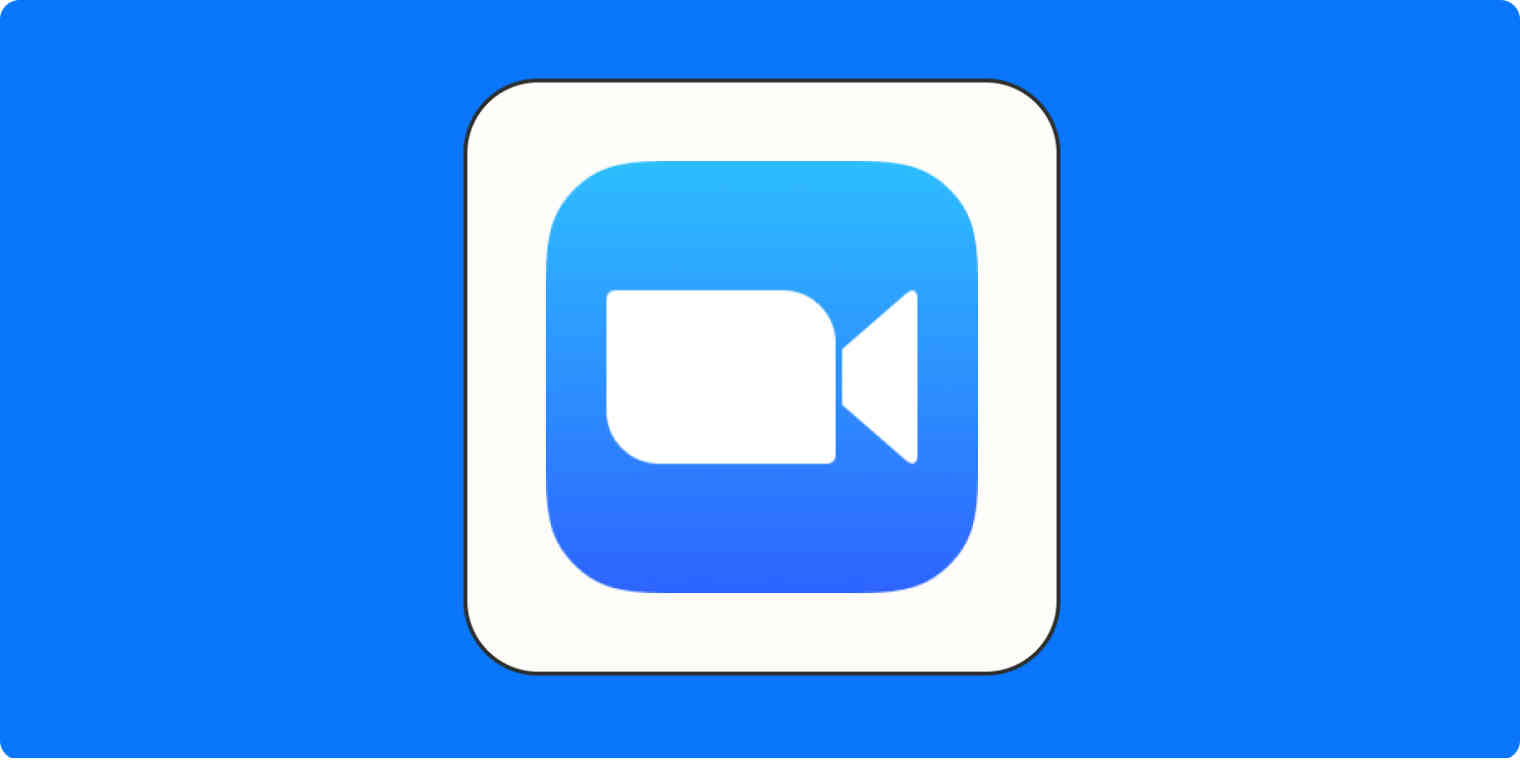
If you use Zoom, you have two options once it comes to playing music for everyone to hear. The first option is to play the music using an external device and place the device close to your PC’s microphone. That would certainly allow everyone on the call to hear the music but on the downside, the audio quality may be poor. If you care about the audio quality, opt for the second option which involves taking advantage of a specific feature of Zoom.
To enable the said feature, you have to do the following:
- Step 1: Launch Zoom, go to the Share Your Screen menu and hit the Advanced tab on top of the screen,
- Step 2: Select Music or Computer Sound Only.
- Step 3: Play music.
When you no longer wish others to listen to your music, all you’ll need to do is click on the Stop Share button.
Via Microsoft Teams

If you prefer to use Microsoft Teams for virtual meetings, you would be glad to know that it’s possible for Microsoft Teams users to listen to music played on each other’s devices. Again, you could set up an external device that plays music near the computer’s mic and hope that the mic could pick up the audio. Still, for optimal audio quality, it’s strongly recommended that you resort to a built-in feature of Microsoft Teams.
- Step 1: Launch Microsoft Teams.
- Step 2: Select Share Content and choose Include computer sound. If you can’t see it, look for a switch-like menu button on the left part of your screen.
- Step 3: Play music.
If your computer is a Mac model, Microsoft Teams will require that you install an audio driver first before you’ll be able to share music over the call. Once the driver has been successfully installed on your Mac, you should be able to play whatever you want during calls. Still, if you enable Include computer sound, every sound coming from your computer including notifications could be heard by others. Therefore, refrain from doing other things till the music finishes playing.
Note: Microsoft Teams feature a special setting that’s perfect for playing music over calls: High-fidelity music mode. Here is what you must do to turn it on:
- Step 1: Launch Microsoft Teams.
- Step 2: Open Settings, Hit Devices and toggle on the High fidelity music mode switch. In addition, you may want to check the Disable echo cancellation.
- Step 3: Play music.
From now on, whenever you like to play music in a Team call, hit the music icon at the top of your screen. Note that when you have this setting engaged, it’s a good idea to keep background noises to the minimum because Teams won’t suppress them.

Hi music fan! I am Jeff. Hope that you enjoy some stuff I shared here in my personal blog.
About myself, Currently I am in charging as Artist Manager/Music Supervisor at 72 Music Management. I did managed album to Grammy Award in 2017 with 7 Nominations from 2014-2020 and had the opportunities to work with : A.J. Croce, Blind Boys of Alabama, Bobby Rush, Dom Flemons, Dustbowl Revival, Sarah Grace
Governor of the Memphis Chapter of The Recording Academy is one of a award that I am lucky to achieved.
