Contents
Are you having issues with your Pro Tools not recognizing interface? If you are experiencing this problem, this article is just for you. Even though you have used other DAWs before, the setup in Pro Tools may be different. Read on to know what are the steps you need to take and the changes you want to make to synchronize your audio interface with your software.
Before jumping right into the solutions, you must understand first why it happened and what are the things that you must do. Among the most common reasons are the settings of the Pro Tools, or the driver isn’t updated.
Basic Troubleshooting Steps
Troubleshooting doesn’t only mean you have to check the software; you must also examine the audio interface itself.
Is the Audio Interface Still Working?
Perhaps it’s already broken and won’t turn on. Just a visual check of your device will actually save you from a lot of trouble. If it’s not turning, it’s definitely the reason why Pro Tools not recognizing the interface.
Check the Cables
Check the USB cable that connects the device to your computer. Probably, it’s already broken. Try to use another cable and see if it’ll solve the problem.
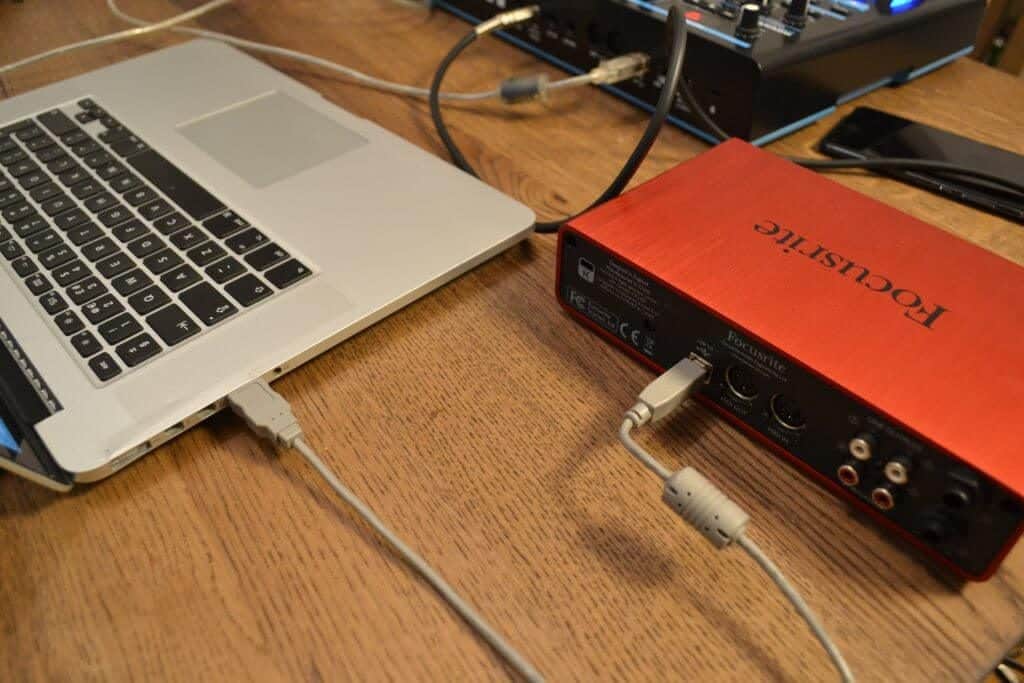
None of the above-mentioned steps is applicable because you have used your interface with other software? Perhaps, there’s a conflict between Pro Tools and the system.
Note: Make sure Pro Tools is the only one that is using the interface. It doesn’t like sharing the device with other apps, even if it’s the Windows system itself.
Audio Interface Isn’t Set as Default
Right-click on the speaker icon in the taskbar and go to Sounds. The Sound pop-up window will be displayed. Navigate to the Playback tab and check if the audio interface you want to use is set as Default. If so, you have to select another interface as Default. Simply right-click another device and click Set as Default Device.
Download and Install the Latest Interface Driver
Whether you have used the interface before without a problem, it’s a wise thing to do to check if you have installed the latest driver. Depending on the audio interface you’re using, drivers can be found on the manufacturer’s website.
In addition, manufacturers also recommend a certain version of the driver for best compatibility with your system, you should also check that. Sweetwater compiled all the needful information in a comprehensive article.
If you have found new driver updates, download and install them. Once done, restart your device and check if your system can recognize the new update.
For Mac Users: Go to Apple icon, then hold the Option key to access the System Information. Under Hardware, you can see different formats for your audio interface. Select the format of your audio interface. If your Mac recognizes your audio interface, then, you should be able to see it with all the details, including the version.
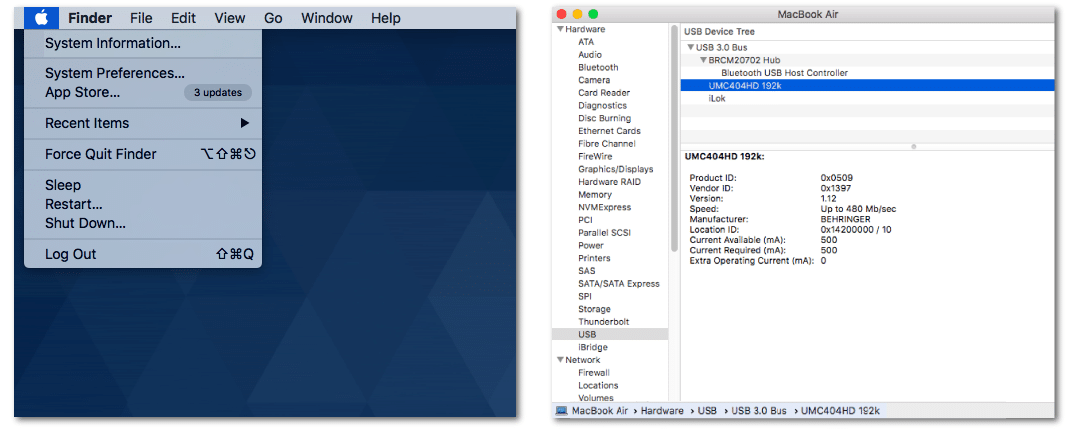
For PC Users: Right-click on Start and click Device Manager. A pop-up window will display all the hardware attached to the system. Expand Audio inputs and outputs, and you will surely find your audio interface here. Otherwise, Windows didn’t recognize your device, and definitely, Pro Tools, hadn’t either.
To-Dos in Pro Tools, Settings
Select the Interface in the Playback Engine Settings
In case you’ve already found the interface recognized by your system, but still can’t be found in Pro Tools, there’s one trick you can do. This is specified in the instructions manual. Nevertheless, if you aren’t fond of reading lengthy manuals, you’ll absolutely miss this important step.
To set the Playback Engine, open Pro Tools>Setup>Playback Engine menu. In the Playback Engine pop-up window, select the audio interface that you want to use from the drop-down. A confirmation window will pop up and just hit the Yes button, then hit OK.
Alternatively, you can also press the “N” key after launching Pro Tools. This will allow you to refresh the software so you can select the Playback Engine that you prefer.
Select the Interface in the I/O Settings
When selecting I/O for Pro Tools, it’s very significant to set the Playback Engine first (which is shown previously) before touching the I/O Settings. Go to Setup>I/O…. Select the interface that you will use in Pro Tools. Otherwise, try the Default for the Input, Output, and Bus tabs.
To do this, let’s start in the Input tab. Shift-click to select all inputs and hit the Delete Path button below. Then, click the Default button to import the I/O for the interface that you want to use. Repeat the process in the Output and Bus tabs. To learn what’s really in the I/O Settings, check out this video.
Other Possible Workaround
If none of the steps above was able to help you with your problem, here are a few more procedures to try.
Uninstall/Reinstall Pro Tools
This is part of the basic troubleshooting steps that helped solve tons of different problems. It’s a proven workaround that rids various issues of any kind. Yet, it could be a bit daunting since you got to set up Pro Tools again. For last resort, you can try it.
For Windows, go to Control Panel>Programs>Uninstall a Program. Find Pro Tools in the list, right-click, and hit Uninstall. Just follow the instructions in the pop-up window to successfully remove all Pro Tools elements from your computer.
For Mac, on the other hand, you have to be an Administrator on the account where the Pro Tools is installed on. Go to the Applications folder and find Pro Tools. Simply drag and drop it into the trash and empty it. There are some folders that won’t be deleted by simply trashing the Pro Tools app. You have to manually move them to the trash, as well, to get rid of them. Check your Mac for the following:
- Mac HD/Applications/Pro Tools (app)
- Mac HD/Library/Audio/MIDI Patch Names/Avid (folder)
- Mac HD/Library/Application Support/Propellerhead Software/Rex (folder)
- Mac HD/Library/Application Support/Avid/Audio (folder)
- Mac HD/Users/home/Library/Preferences/Avid/Pro Tools (folder)
Conclusion
For digital audio workstations (DAWs), like Pro Tools, the possibilities are endless with connected audio interfaces. Hence, this article tackles the issue of Pro Tools not recognizing interface. It’s not a between-life-and-death problem, but it’s definitely a burden. Thankfully, professionals have shared their expertise to solve this concern once and for all.
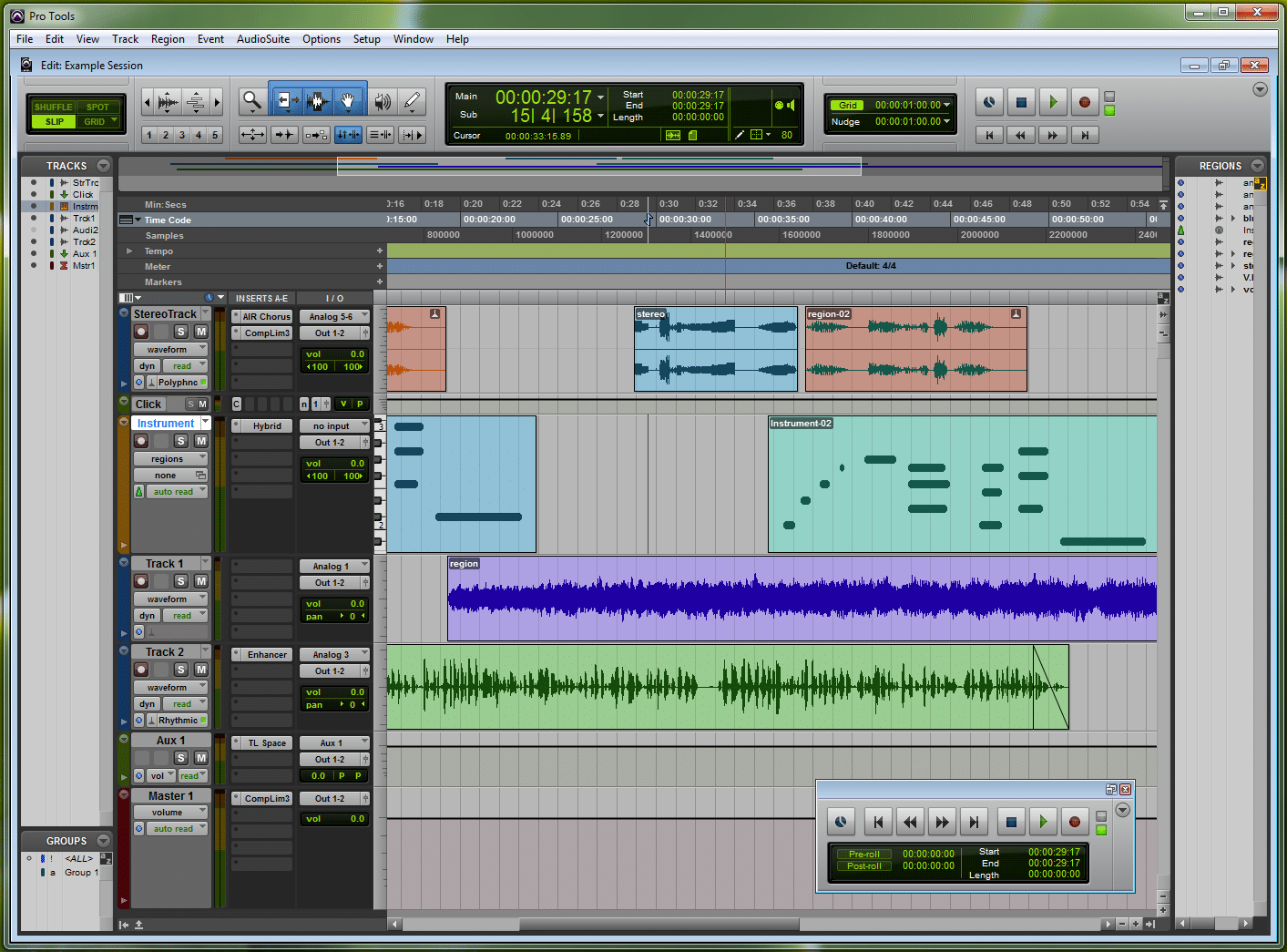
Finally, how the troubleshooting steps are presented in this article will help you start from the very basic to the more advanced. You will not be running in circles; hence, you solve the problem much faster and more efficiently.

Hi music fan! I am Jeff. Hope that you enjoy some stuff I shared here in my personal blog.
About myself, Currently I am in charging as Artist Manager/Music Supervisor at 72 Music Management. I did managed album to Grammy Award in 2017 with 7 Nominations from 2014-2020 and had the opportunities to work with : A.J. Croce, Blind Boys of Alabama, Bobby Rush, Dom Flemons, Dustbowl Revival, Sarah Grace
Governor of the Memphis Chapter of The Recording Academy is one of a award that I am lucky to achieved.
