Contents
Windows is a popular OS but it still acts up on occasions and “random music playing on my PC” is the topic of many complaints. Usually, if music starts playing on your computer out of the blue, one of the web browser instances is responsible. In order to make the music stop, you should close all web browser instances. Other solutions include making use of Task Manager, running a malware scan, taking advantage of System Restore and so on.
The Root Of The Problem

Web Browser
In discussions about “random music playing on my PC”, many Windows users have reported that they only hear the music while browsing the Internet. For your information, quite a few websites nowadays automatically play media whenever people visit them. You have a habit of opening multiple web browser instances as you browse the Internet? Then you should consider taking web browser into account.
Background Apps And Processes
Like web browsers, many apps play music every now and then as long as Windows users keep them open. That is why it’s a good idea to add background apps and processes to the list of suspects.
Malware
It’s common knowledge that malware could make Windows go haywire in the course of operation. Depending on the situation, malware would mess up the way that your PC plays media and music is not an exception. Unless you take action, the device should keep playing music at random.
What You Could Do
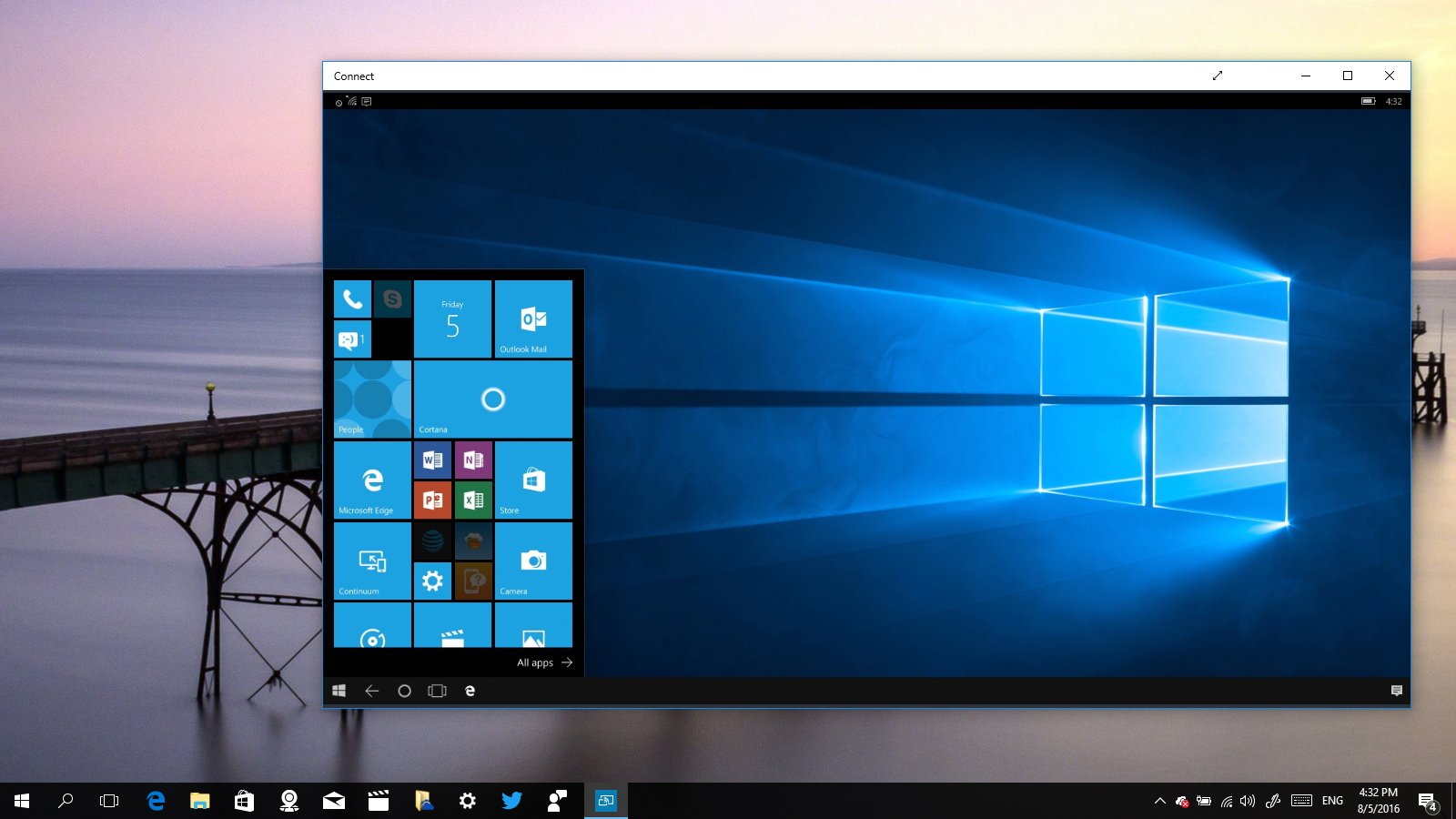
Close All Web Browser Instances
In the beginning, it’s strongly recommended that you close all web browser instances on your computer. If the music stops, one of the previously open web browser instances must be the trigger. Next, launch your web browser, go to each of the sites that you usually visit and see how things turn out. If music starts playing the moment you enter a site, that site contains embedded auto-play media content and you should keep that in mind.
Note: Annoyed by the music on a site but still like to keep it open? In that case, feel free to mute that site using extensions such as MuteTab, Mute Everything, …
Make Use Of Task Manager
If you suspect background apps and processes to be the root of the problem, close them. In most of the cases, Task Manager could help you close things that run in the background effectively and efficiently.
- Step 1: Right-click an empty space on the taskbar and pick Task Manager.
- Step 2: Locate background apps and processes that could be the source of the music in Processes tab, click each of them then pick End Task.
- Step 3: Witness the result.
Note: Closing the app that plays music only gives you peace of mind for the time being. To be able to get rid of the music for good, uninstallation is your best bet.
- Step 1: Press Windows + I to open Settings.
- Step 2: Select Apps, locate the app that plays music in Apps & features then choose it.
- Step 3: Hit Uninstall, follow on-screen instructions and restart your computer after the uninstallation finishes.
Scan For Malware
- Step 1: Open Settings, click Update & Security then pick Virus & threat protection in Windows Security.
- Step 2: Select Scan options, choose Full scan and hit Scan now
- Step 3: Allow the scan to go all the way, restart your computer and determine whether the issue persists.
Take Advantage Of System Restore
- Step 1: Press Windows key, type System Restore and hit Enter.
- Step 2: Select System Restore then choose a restore point.
- Step 3: Initiate the restoration.

Hi music fan! I am Jeff. Hope that you enjoy some stuff I shared here in my personal blog.
About myself, Currently I am in charging as Artist Manager/Music Supervisor at 72 Music Management. I did managed album to Grammy Award in 2017 with 7 Nominations from 2014-2020 and had the opportunities to work with : A.J. Croce, Blind Boys of Alabama, Bobby Rush, Dom Flemons, Dustbowl Revival, Sarah Grace
Governor of the Memphis Chapter of The Recording Academy is one of a award that I am lucky to achieved.
