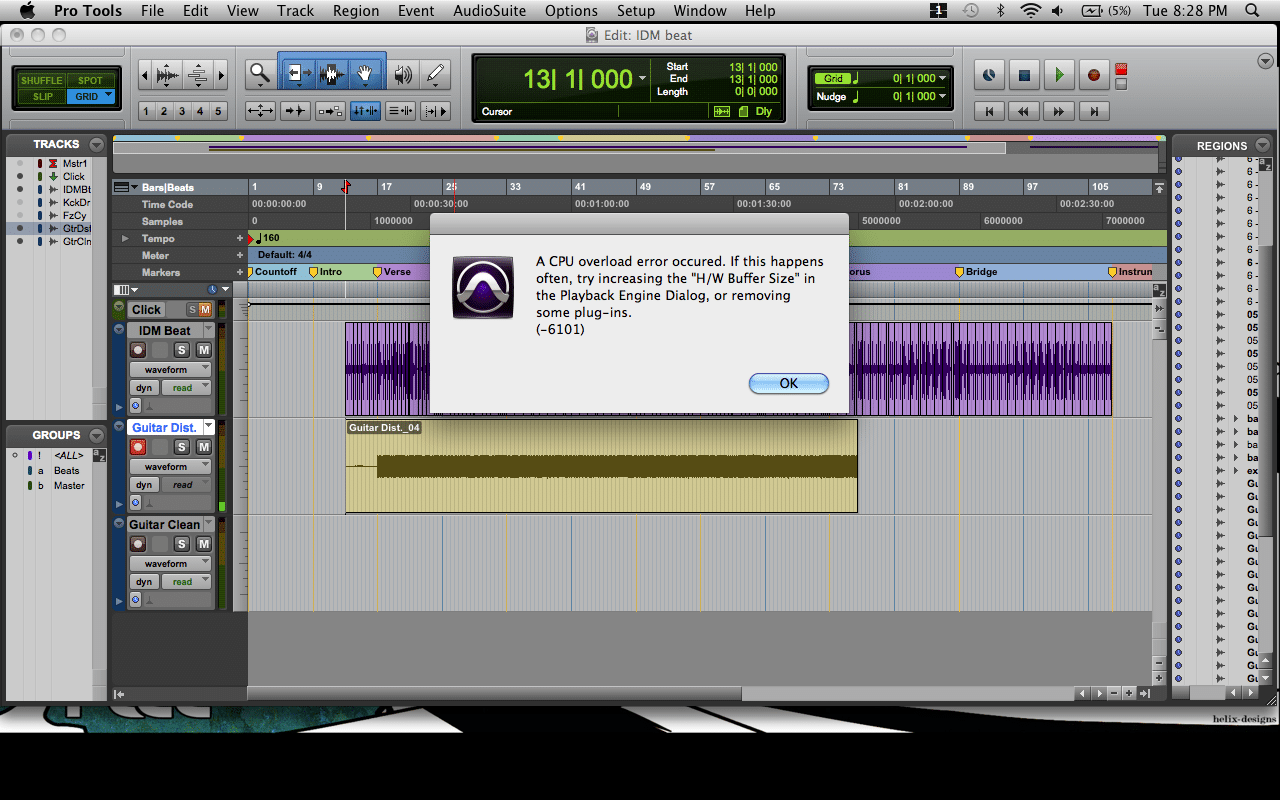Contents
Overall, Pro Tools 12 CPU overload is usually caused by excessive background processes and your best bet is to close them all via Task Manager. If the issue persists, you should remove plugins, look for plugin updates and so on. You don’t know how to do everything on your own? Then you should check out this article.
Why Pro Tool 12 Triggers CPU Overload?
Apparently, it’s not only Pro Tools 12 that may trigger CPU overload, any other app can max out your system capacity too. Whether you are using PC or Mac, you’ll get CPU overload if there’s just too many activities your computer processes at a time. A general fact, the performance of your Pro Tools depends on the processing power of your computer. Here are some precursors to the CPU overall error message when you are using Pro Tools.
Too Much Running Background Activities
Of course, you are familiar with your computer’s RAM (Random-access Memory). Let’s start briefly with this in order to understand why overloads happen. The RAM is the most critical component of your computer. It is your computer’s short-term memory, which stores necessary data easily accessible for active tasks and apps. Without RAM, it’s impossible for Pro Tools and other apps to work.
This means, from the moment you turn on your computer, you start to utilize your RAM. Now, if you have multiple files open, apps running, and then you try to use Pro Tools, chances are, you’ll be out of RAM space. When you are using power-intensive programs, it’s recommended to upgrade to a higher value RAM. Pushing your system to work past its threshold takes a toll on your computer.
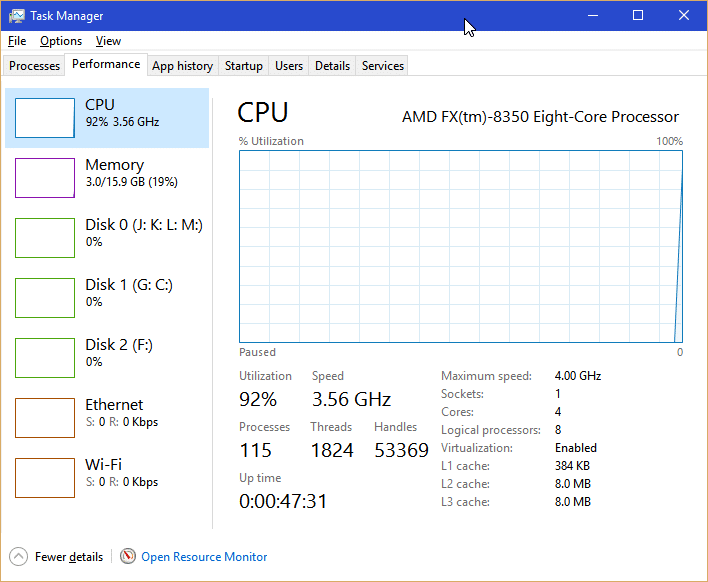
To check whether your CPU is working at the brink, check the System Usage. Right-click on the taskbar and go to Task Manager. In the Task Manager pop-up window, you can see several tabs including Processes, Performance, App History, Startup, Users, Details, and Services. Navigate to Performance. Check the percentage of your CPU Usage. If it’s already greater than 80%, then, free up your computer from all the unnecessary background activities.
Bad Plugins
For some users, using third-party plugins triggered this error. This is because some unnecessary programs will automatically run in the background, which in effect makes your RAM busier. In addition, some of these bad plugins will cause random errors in your computer’s memory and return the CPU overload error.
Risk of CPU Overload
When your computer detects that Pro Tools causes the CPU to overload, you will get the error message along with an interrupted session. Consequently, Pro Tools will crash, which is frustrating for those who are currently doing music editing and production. You won’t retrieve your work if you haven’t saved it – you need to redo it – waste of time and waste of energy.
Not only that, it’s bad for your device. The reason why you get the error message is that your computer is pushed too hard. As you have noticed, after the program has been terminated, the performance of your computer returns to normal.
How to Fix This?
There’s no single ultimate solution to this problem, as the causes are many. Hence, you can try different methods – from removing native plugins to updating plugins, even updating your system itself.
Kill All Background Apps
You might want to consider killing all the background apps that are concurrently running with your Pro Tools.
On Windows PC: Go to Settings>Privacy>Background Apps. If you have apps running silently in the background, you can see that the toggle switch is ON. You can turn it off. Alternatively, you can kill individual apps. Perhaps, you don’t need to kill them all. You can scroll down to the app list and just toggle off those power-hungry apps that you aren’t using.
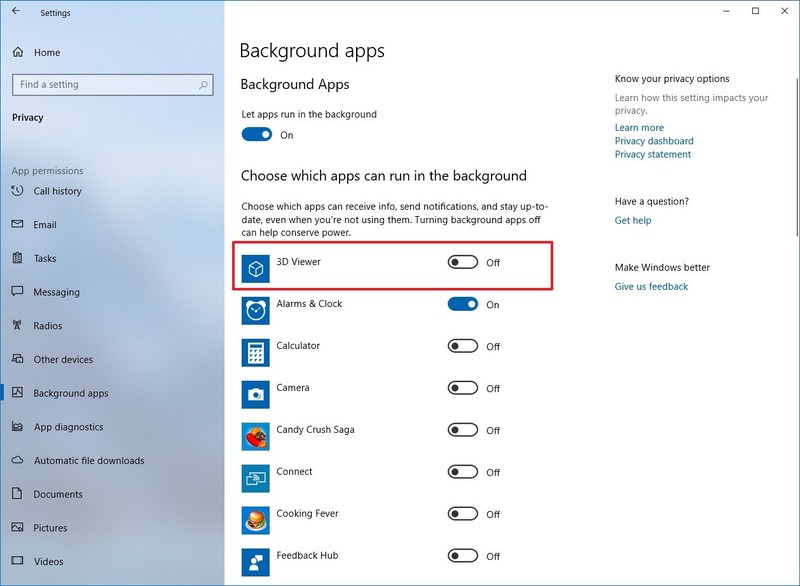
On Mac: Go to Finder and click the Applications in the sidebar. Go to Utilities and then, double-click Activity Monitor. Click the CPU tab, and you can see all programs in the processes list with the corresponding % of CPU usage. To find the apps that use the most RAM, navigate to the Memory tab. If you want to kill a process, double-click that on the list and a popup window will display. Hit the Quit button to kill the process, and hit the Quit button again to exit.
Remove Native Plugins Installed
Some Pro Tools native plugins just run in the background when the software is launched, but may or may not be used in the entire session. So, to minimize the CPU usage, you gotta kill them. Launch the Task Manager and go to the Processes tab. Look for the processes that have spikes and deactivate them. Launch the app and see if this is the cause of the problem.
Otherwise, if you are using Pro Tools 12.5 and the more recent version, deleting the Click Track plugin will get rid of CPU overload errors. For some, switching to offline bouncing instead of real-time bouncing does the trick.
Remove Bad Plugins & Update Useful Ones
One contributor in the AVID community has suggested a very simple, yet effective way to keep this error at bay. Transfer all your plugins into a new folder and try to re-launch Pro Tools. Open the session you’ve been dying to work on. If it works fine, then it’s the bad plugin that’s the culprit all along. Slowly return those plugins, get updates, for some, perhaps, and delete the ones that aren’t useful.
In case nothing has shed some light on your concern (which is quite odd) additional solutions and workarounds for issues regarding CPU overload, in general, you can check this YouTube video. Though the step-by-step procedure is presented, you need to understand the steps you’re going to make to avoid further complications.
Conclusion
Nothing is more frustrating when you’re working on your music and all of a sudden Pro Tools 12 CPU overload error message is displayed. The software crashes, you haven’t saved your work, and you’re definitely going to go back to square one. Fortunately, experts in the community have shared their proven solutions to fix this problem.
All possible angles are considered, and workable solutions are explained in detail so that avid Pro Tools users can still continue their passion. You can always reach out to us and to the community for further assistance in case none of the resolutions offered above works.
Connect with us on social media:
https://musictoobcom.wordpress.com/
https://phamvuquanghieuhd.wixsite.com/my-site
https://musictoob.mystrikingly.com/

Hi music fan! I am Jeff. Hope that you enjoy some stuff I shared here in my personal blog.
About myself, Currently I am in charging as Artist Manager/Music Supervisor at 72 Music Management. I did managed album to Grammy Award in 2017 with 7 Nominations from 2014-2020 and had the opportunities to work with : A.J. Croce, Blind Boys of Alabama, Bobby Rush, Dom Flemons, Dustbowl Revival, Sarah Grace
Governor of the Memphis Chapter of The Recording Academy is one of a award that I am lucky to achieved.