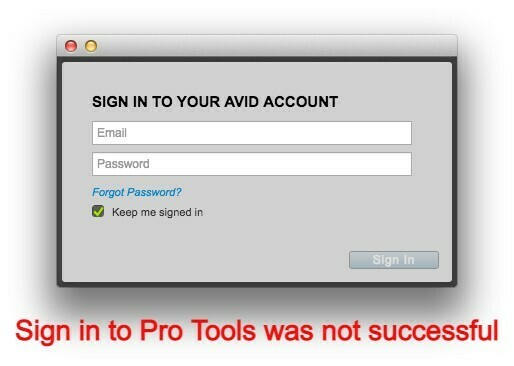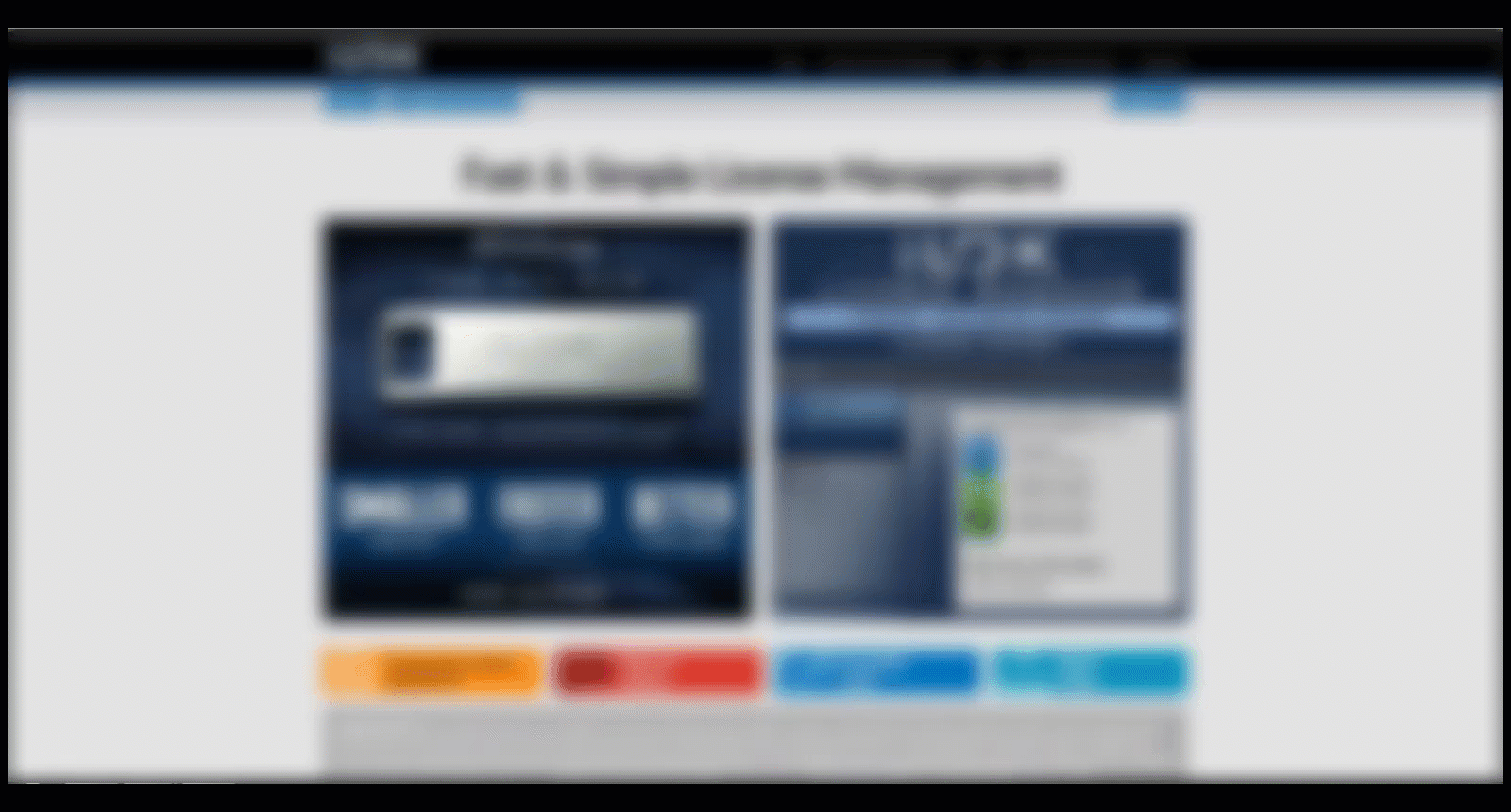Contents
Using Pro Tools is easy if you have done the initial setup properly. If not, you will be stuck in error, “Sign in to Pro Tools was Not Successful…” When you have this error message, it means that Pro Tools isn’t activated yet in the iLok License Manager or the PACE License isn’t running. You can visit Avid Knowledge Base to know how to configure this properly, or you can read on to get a more thorough explanation.
Let’s get started by understanding Pro Tools licensing. Why is it that one of the reasons why you encounter this problem is in the PACE License Services not running in the background?
PACE License and iLok License Manager
Pro Tools licenses are stored in iLok dongle or the cloud version of iLok. This is necessary for the system to confirm the genuineness of the software. And, since it’s about licenses, PACE service is the one responsible for it. PACE offers protection for all your software licenses, including iLok dongle, iLok cloud version, etc.
iLok License Manager
If you are installing Pro Tools on your computer for the first time, you have to ensure that all the apps are up to date.
- Go to iLok website and log in using your credentials.
- Look for the iLok License Manager – Free Download clickable box.
- Get the right installer for your operating system. Check out the animated illustration below on how to do it properly.
- Install the software.
PACE License Service
Since this handles all security and license programs, it should be kept running in the background. To check if it’s running, right-click on Taskbar and select Task Manager. Navigate to the Services tab and look for the PACE License Services. Under the Status column, check if it’s Running.
If the Status is Stopped, right-click on the program and select Start. Now, when you check the Status, it’ll be indicated as Running.
Yet, if you already found this program Running and still encounter the issue, try switching to do the following tweak:
- In the Services tab, scroll down to the bottom and look for Open Services hyperlink.
- In the window that will appear, look for PACE License Services.
- Right-click on it and select Properties. You will be redirected to another pop-up window.
- In the General tab of the new pop-up window, look for the Start type dropdown and select Automatic (Delayed Start) option. This allows your computer to adjust on its own, especially when it still needs time for configuration.
- Hit OK button and restart your computer. Let’s see if you can now successfully sign in to Pro Tools.
How to Activate Pro Tools?
Per the previous sections, you already have the recent update of iLok License Manager. In addition, you now have the PACE License Service running. Now, you are ready to activate Pro Tools.
- Launch the iLok License Manager.
- Sign in to your account. (Once you have accessed your account, you can see to the right side the licenses.) Note: Generally, the username is the email address you use in Avid and your password, too.
- Navigate to All Licenses tab and see if the license you are looking for is there.
- If you have found the correct license, click, then drag and drop it into the PC icon. (Usually, it’s the current computer being used that is displayed on the left panel.)
- Your Pro Tools is now activated. Just make a quick launch of the software and see if you are successful. Furthermore, you can check this YouTube video for Pro Tools activation process.
Alternatively, once you are in Step 3, you just have to click the appropriate license and hit the Activate button on the right-hand side. The popup message will appear. Under Select an activation location, you can select the license to be activated and the device you need it to be activated (under Select a Location). Click the Activate button to confirm. Proceed to Step 5 to check if your Pro Tools is now activated.
Sign In to Pro Tools Was Not Successful – Solved!
Though you have the latest iLM, still, you can’t sign in to Pro Tools? Here are some scenarios wherein you’ll fail to log in.
Can’t Sign in to Avid Cloud Services
Some users can’t push through logging into the Avid Cloud Services because they get a blank white window when they are about to enter their credentials. Just follow the following instructions for the workaround.
- Move the location of the Pro Tools, from Home > Library > Application Support > Avid > Pro Tools to let say, Desktop, for example.
- Launch Pro Tools and notice the Dashboard of the software after it loads.
- In the upper right corner, you can see the Sign In option.
- You will be redirected to another window. Depending on your system, the sign-in window may load sooner or later. At first, this window will appear blank. However, you just need to wait for it to load, so you can enter your credentials. Once done, you are now ready to activate your Pro Tools.
Different Account ID in iLM and in Avid
When you have a different account ID used in your Avid account and iLok, you will really have this problem. You can’t find any license for your Pro Tools in your iLM. If you want to modify your Account ID and make it the same both in iLM and Avid, you must raise a support ticket right here.
Conclusion
It’s very important to know the basics and the fundamental information before using any software. If you have found the error, “Sign in to Pro Tools was not successful,” this means your Pro Tools isn’t activated yet in the iLok License Manager. However, before you can do so, there are prerequisites that you must satisfy.
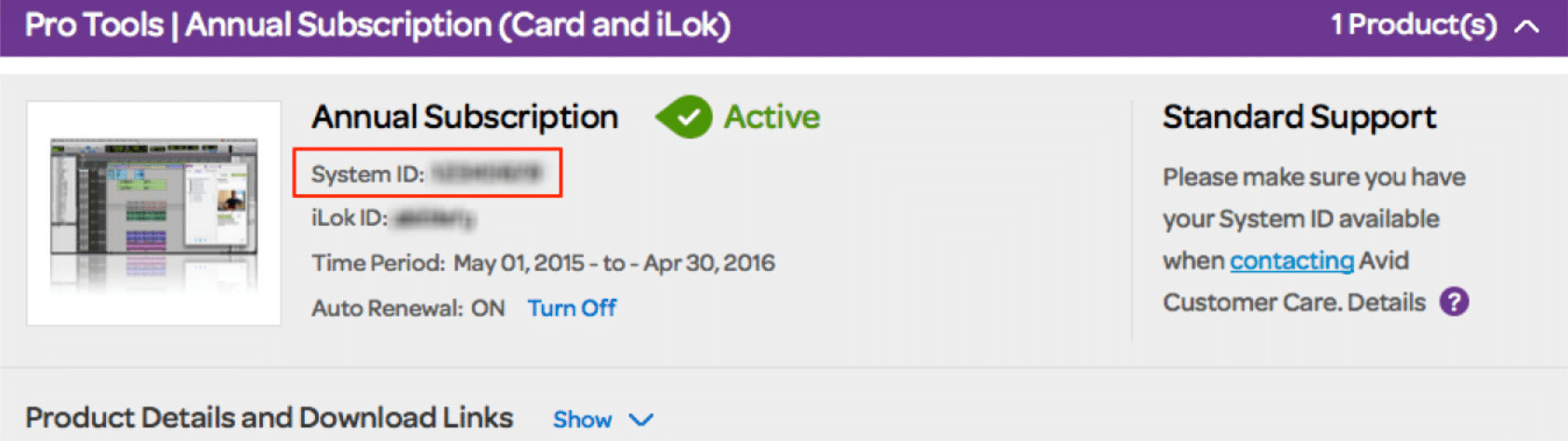
This article has outlined all the significant steps you must take, from getting the updated iLM to making sure the PACE License service is running. In addition, just to make sure you activate Pro Tools the right way, we have also added a section on Pro Tools activation. Finally, some possible reasons why this error persists are also tackled.

Hi music fan! I am Jeff. Hope that you enjoy some stuff I shared here in my personal blog.
About myself, Currently I am in charging as Artist Manager/Music Supervisor at 72 Music Management. I did managed album to Grammy Award in 2017 with 7 Nominations from 2014-2020 and had the opportunities to work with : A.J. Croce, Blind Boys of Alabama, Bobby Rush, Dom Flemons, Dustbowl Revival, Sarah Grace
Governor of the Memphis Chapter of The Recording Academy is one of a award that I am lucky to achieved.